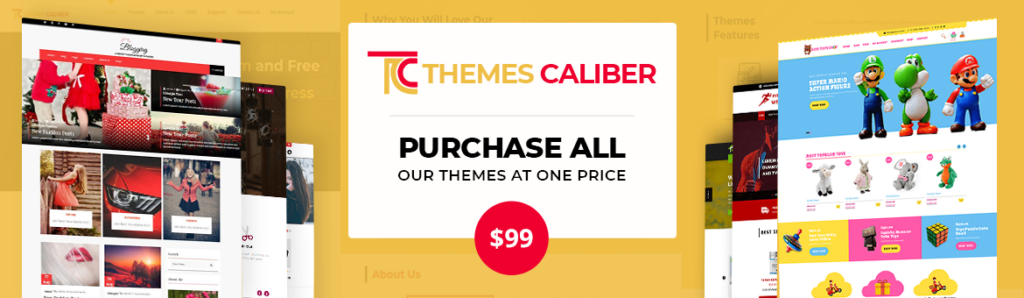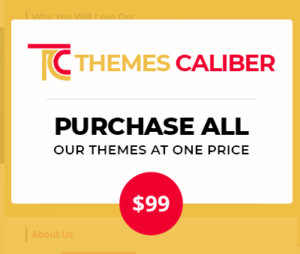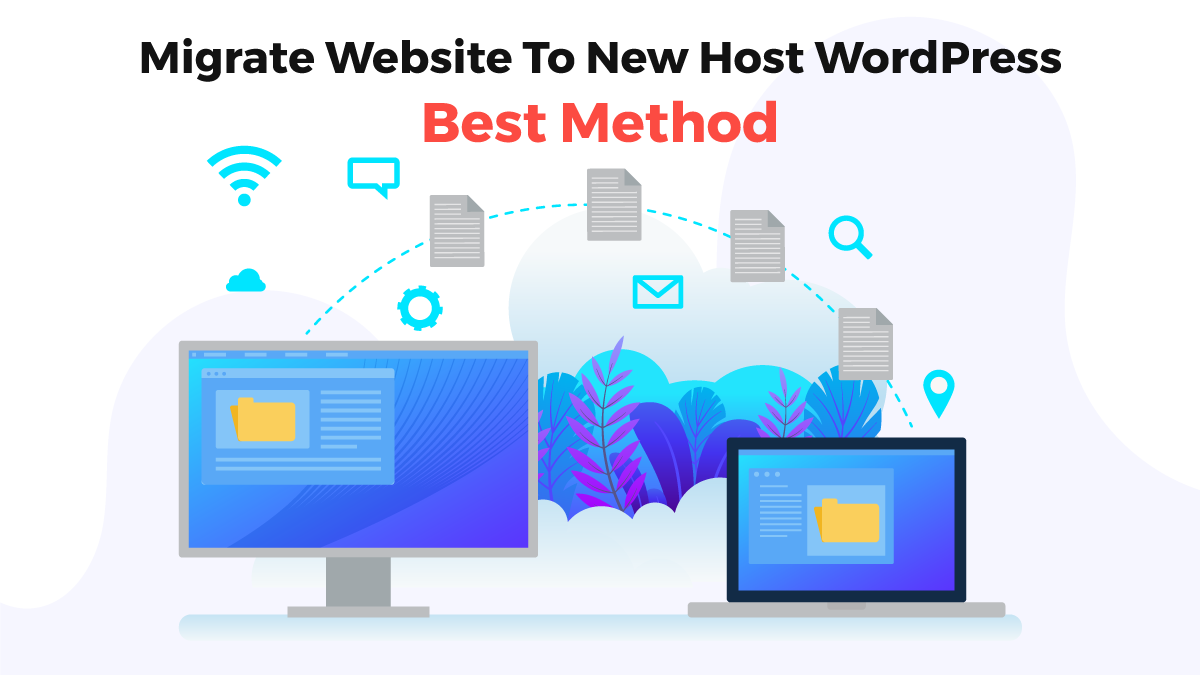
You might think of migrating your website from there to another host. There are several reasons why you might think that. You may want to create a new site, redesign the existing one or you may find some features at the existing host quite unsatisfactory. You might think of this process as time-consuming or hard for you. But by following these steps you can easily you can transfer website to new host and achieve good results. Your website is a combination of static HTML and CSS style. To migrate your website to a new host you have to copy all the core files and paste them into your new host. Here’s how to migrate website to new host!
How To Migrate Website To New Host Step By Step
Step 1- Choose New Host
The first step here would obviously be choosing a new host for your website. Out of all the hosts on the internet, we suggest you trust WordPress. It has been used by millions around the world. WordPress has the best customer review. Almost 70% of all the websites online are hosted by it.
WordPress websites perform great and receive good customer reviews. WordPress has two hosts WordPress.com and WordPress.org.
Your current site might give you a lot of problems. If it’s not well protected, down for a lot of time, constantly breaks, is inaccessible to your viewers, losing revenue, has negative influence over search engines, or has been attacked by malware; then it’s time to migrate it to WordPress.
You can keep the existing domain if you want or change it in WordPress. Then choose a host. We suggest you go with WordPress.org as it offers more flexibility and freedom.
Step 2- Duplicator
As said before the main task of migration is moving core files. You can do it manually, but it leaves the door open for mistakes. That’s why we are going to use the WordPress Form Builder Plugins here. And that plugin is Duplicator!
It is a free plugin for site migration, copying, transferring, and backup. It helps with changing domains as well. So after installing and activating Duplicator, go to the Admin panel into Duplicator in a package and select create new. Create a new package and make sure everything is assessed as Good. Then click on Build.
After finishing the process it will give you two files Installer and Archive for downloading. The archive is a copy of your site and Installer is the file for automating the installation process.
Step 3- Import And Migrate
For this step, connect your FTP client to your new host. To do it add your server’s IP address or server hostname. Replace both of them with the ones mentioned in your new host cPanel.
Now find username/public_html/ folder in root directory. Then upload the 2 files we just downloaded from Duplicator. Check the root directory to be completely empty.
Step 4- Change Host Files
After uploading both files, we need to get to the installer.php file. Follow this link-
http://www.yoursite.com/installer.php Replace your site with your domain.
We would suggest you access the new website only from your computer so that viewers won’t face the broken website. Then make sure to change domain name servers to your new host.
From cPanel get your new IP address and copy it. Then go to Program in All program in Accessories right-click on a notepad and click on Run as an Administrator. A UAC prompt will appear to click on Yes and your notepad will open as an administrator.
On notepad go to File in Open and access C:/Windows/System32/drivers/etc. Choose the host file there and open it. Add the IP address and domain name of your new website at the bottom of this host file. After completing migration undo all the processes.
Step 5 – Run The Migration
Make sure you have the MySQL database ready. The installer will run several tests you just need to click on Pass and accept terms and conditions. Then click on Next. After this, you will have to add the database name, username, password, and MySQL host of the new site.
Then click on Test database. By clicking on Next the Duplicator will import the database from the archive.php file. Click on next and you will see a new login page.
Step 6- Update Domain
To make your users aware of the new site switch the DNS name servers. Your new web host will provide a name server you just need to use that.