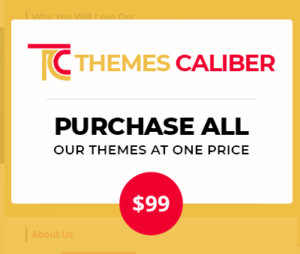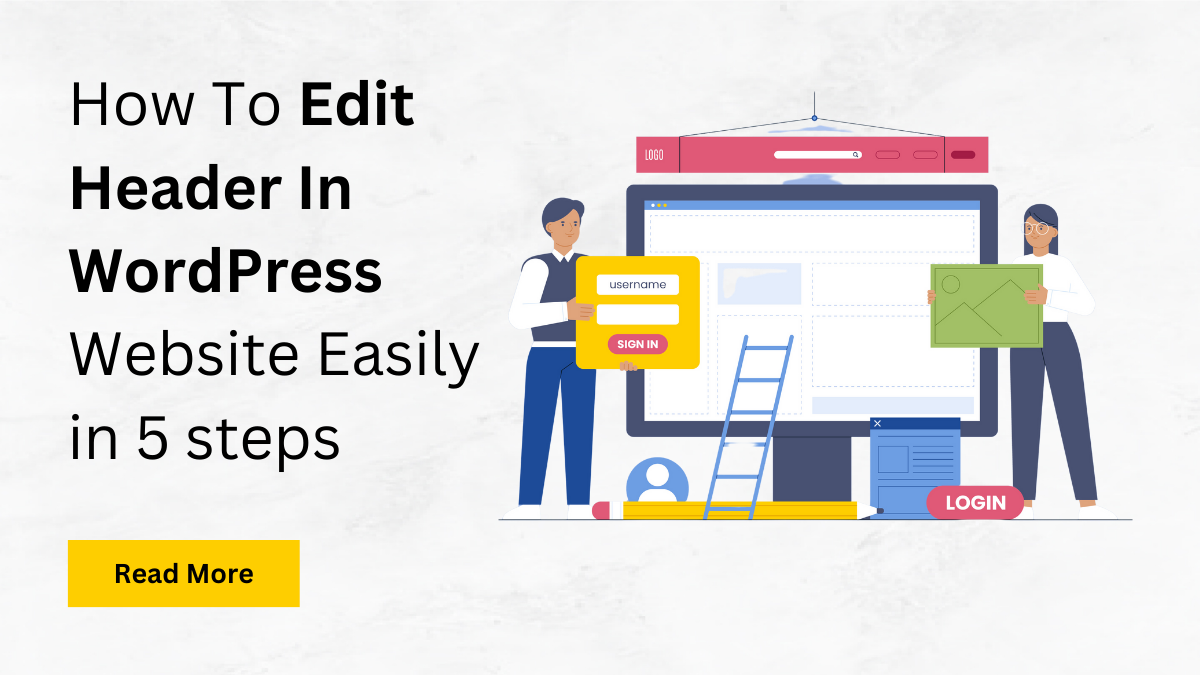
Discover 5 simple steps to easily edit your WordPress website header with our comprehensive guide on Edit Header In WordPress. The header in website design serves as a pivotal element, offering navigation and setting the site’s tone. In WordPress, customizing the header empowers users to personalize their websites, reinforcing brand identity and improving user experience. Whether you’re an experienced WordPress user or a novice, proficiency in editing headers can greatly enhance your site’s attractiveness. Understanding the essence of a WordPress header, exploring its various types, and mastering seven straightforward steps to editing them seamlessly is essential. By diving into these aspects, users can unlock the potential to elevate their website’s appeal and functionality effortlessly.
Learn to customize your WordPress website header effortlessly in just 5 simple steps, regardless of the popular WordPress themes you’re using.
What does WordPress’s Header mean?
In WordPress, the header constitutes the uppermost segment of a website, housing vital components such as the site’s logo, navigation menu, and occasionally supplementary elements like a search bar or social media icons. This prominent area is the initial point of contact for visitors upon arriving at your site, underscoring its significance in shaping the first impression and facilitating navigation through your content. As the gateway to the site’s offerings, the header plays a pivotal role in orienting users and encapsulating the essence of the website’s identity. Its strategic placement and inclusion of essential features make it a focal point for user engagement and interaction. Therefore, optimizing the header not only enhances aesthetics but also ensures seamless navigation and a positive user experience, ultimately contributing to the overall success of the website.
Types of Header in WordPress:
Headers in WordPress can vary in appearance and functionality based on the theme you’re using. Some common types include:
1.Standard Header:
The standard header represents the default style provided by your chosen WordPress theme. It’s often designed to be clean, functional, and universally applicable to various website types. Typically, a standard header consists of a logo, usually positioned on the left-hand side, and a navigation menu aligned to the right. This layout ensures easy access to essential navigation options, guiding users through the website’s content effortlessly. While the standard header offers simplicity and consistency, its customization options may be limited compared to other header styles.
2.Custom Header:
In contrast, a custom header provides users with the flexibility to tailor their website’s header to suit their brand identity and aesthetic preferences. Many WordPress themes offer built-in options for customizing headers, allowing users to upload a custom logo, adjust colors, fonts, and layout elements. This level of customization enables users to create a unique and visually appealing header that aligns perfectly with their brand image. By personalizing the header, users can enhance brand recognition, establish a cohesive visual identity, and create a memorable user experience for visitors.
3.Sticky Header:
A sticky header, also known as a fixed header, remains persistently visible at the top of the screen as users scroll down the page. This feature ensures that key navigation options, such as the menu and logo, remain accessible at all times, without the need for users to scroll back to the top of the page. The sticky header enhances user experience by providing uninterrupted access to essential navigation elements, thereby facilitating seamless navigation and improving website usability. Additionally, it reinforces brand visibility and strengthens the website’s identity by keeping the logo and branding elements constantly in view. As a result, the sticky header is a popular choice for websites that prioritize user convenience and ease of navigation.
Now that we understand what a header is and its types, let’s explore multiple steps to edit headers in WordPress easily.
How To Edit Header In WordPress Website:
1.Edit Header in WordPress Website Using Theme Customizer:
- Access Your WordPress Website: Initiate the process by logging into your WordPress admin dashboard using your administrator credentials. Alternatively, you can access the web admin login page by appending ‘wp-admin‘ at the end of your domain URL. If your login page is customized, there are alternative methods to locate the WordPress login URL.
- Navigate to the Theme Customizer: In the WordPress Dashboard, click on ‘Appearance‘ located in the left-sided menu. From the dropdown menu that appears, select ‘Customize‘. This action will launch the Theme Customizer interface.
- Find the Header Settings: The exact location of header settings might vary depending on your chosen theme. Typically, header-related options can be found within sections labeled ‘Header,’ ‘Header & Navigation,’ or ‘Header Options‘. Click on the relevant section to expand it and access the header customization options.
- Customize Header Elements: Based on your theme’s capabilities, you can typically modify various header elements such as the Site Title/Logo, Site Tagline, Header Image/Gradient, Navigation Menu, Header Layout, and Header Text and Colors. Adjust these elements according to your preferences.
- Preview Your Changes: As you make modifications in the WordPress Customizer, you’ll have the opportunity to preview your changes in real-time. Ensure that you are satisfied with the alterations before proceeding to publish them.
- Save Your Changes: Once you’ve customized the header to your liking, click on the ‘Publish‘ or ‘Save & Publish‘ button to save the changes. This action will immediately implement the modifications on your website.
- Verify Changes on Your Website: Open a new browser tab and visit your website URL to observe the updated header. It’s advisable to clear the cache of your WordPress site during this process to accurately review the latest changes.
2.Edit Header in WordPress Website Using Full Site Editor:
- Access the WordPress Website: Begin by logging into your WordPress admin dashboard. Learn how to easily edit the header of your WordPress website in 5 simple steps, utilizing must-have WordPress plugins.
- Navigate to the Full Site Editor: Click on ‘Appearance‘ in the WordPress Dashboard menu. From the dropdown menu, select ‘Site Editor‘. This action will launch the Full Site Editor.
- Select the Header Block: Within the Full Site Editor, the website’s live preview is displayed alongside editing options on the left-hand side. Locate the header section, typically positioned at the top of your site and labeled as ‘Header‘ or ‘Site Header‘. Click on the header section.
- Edit the Header: Once the header section is selected, various editing options will appear in the sidebar. Depending on your theme and the block editor features, customize the header in multiple ways:
Change Logo: Upload a custom logo or replace the existing one.
Add Blocks: Utilize advanced block tools to incorporate and arrange text, images, buttons, or other content within the header.
Adjust Header Height: Control the site’s visual prominence on the page by modifying the header’s height.
Header Blocks: Incorporate various content elements within the header using blocks such as text, images, buttons, social media icons, and search bars.
Header Elements Alignment: Align each block to the left, center, or right to ensure optimal visual appeal.
Sticky Header: Enable or disable the sticky header feature to maintain header visibility as users scroll down the page.
- Preview Your Changes: Utilize the WordPress Full Site Editor to preview real-time changes to the website’s header. Review the alterations to ensure they align with your design preferences.
- Publish Your Changes: Click on the ‘Update‘ or ‘Publish‘ button to save the modifications, making them immediately live on your website.
- Check Your Website: Visit your website to observe and appreciate the revamped header.
3.Customize WordPress headers with Header Plugin:
- Install and Activate Elementor Header & Footer Builder: Log in to your WordPress Admin Dashboard and navigate to ‘Plugins‘. Click on ‘Add New‘ and search for ‘Elementor Header and Footer Builder‘. Install the plugin and activate it to proceed.
- Create a Header Template: In the WordPress Dashboard, head to ‘Templates‘ and select ‘Theme Builder‘. Click on ‘Add New‘ to create a new header template, specifying it as a ‘Header‘ template type.
- Choose a Header Structure: Elementor offers pre-designed header structures or allows you to build a custom header from scratch. Select your preferred structure to proceed.
- Design Your Header: Utilize the Elementor editor to design your header. Drag and drop elements like logo, navigation menu, text, buttons, images, and more from the left-hand side panel. Customize the styling, colors, typography, and spacing of each element to match your design preferences.
- Preview Your Header: Preview your header using the eye icon before ‘Publish’ to make adjustments without affecting live pages.
- Save Your Header Template: Click ‘Publish’ and set display conditions to control where and when your custom header appears.
- Assign the Header to Your Website: Go to WordPress admin dashboard, then Templates, and click ‘Edit’ under the header section.
- Configure the display rules as per your requirements.
- Publish Your Header Template: Once configured, click the ‘Publish‘ button to make your custom header live on your website.
- Check Your Website: Visit your website to ensure that the new header is displaying correctly and functioning as intended.
4.Customize WordPress header with code:
- Backup Your Website: Before making any modifications to your WordPress header, ensure you have a backup of your website. This precautionary step ensures that you can revert to the previous state if any issues arise. You can use a backup plugin like UpdraftPlus or manually backup specific WordPress files and databases.
- Access Your Theme Files: Navigate to ‘Appearance‘ → ‘Theme Editor‘ in the WordPress Dashboard. Select your theme from the list displayed on the right to access the theme’s files for editing.
- Locate the Header File: The header file is typically named something like ‘header.php‘ or ‘header-template.php‘ and is located within your theme folder. Find this file and open it in the code editor by clicking on it.
- Edit the Header Code: Utilize HTML, CSS, and PHP code to edit and customize the header according to your requirements. For instance, you can modify the HTML code responsible for displaying the logo image and use CSS to adjust its styling. Exercise caution when editing PHP code to prevent any potential issues that could disrupt your website’s functionality.
- Save Your Changes: After implementing the necessary edits to the ‘header.php‘ file, ensure to save your changes. Learn how to effortlessly edit your WordPress website header in just 5 steps, ensuring seamless integration with the best WordPress cloud hosting services.
- Check Your Website: Visit your website to verify the updated header. Ensure that everything displays as intended without any errors or issues.
- Test Responsiveness: Inspect the responsiveness of your custom header design by testing it on various screen sizes, including desktop, tablet, and mobile devices. Ensure that the header looks appealing and functions correctly across different devices.
- Troubleshoot and Debug: If you encounter any issues such as the White Screen of Death (WSOD), refer to the backup created earlier to restore your website to its previous state. Debug and resolve any issues by reviewing your code for syntax errors or conflicts with other plugins and themes.
5.Edit WordPress website header via FTP:
- Connect to Your Web Server: Utilize a reliable FTP client like FileZilla to establish a connection with your web server. Gather the necessary information, including the Host/Server Address (usually your domain name or server IP address), FTP Username and Password provided by your web hosting provider, and Port (usually port 21, unless specified otherwise).
- Navigate to Theme Files: Once connected, you’ll be presented with the directory structure of your web server. Navigate to the WordPress root directory, typically labeled as ‘public_html‘. Proceed to ‘/wp-content/themes/‘ where your theme files reside.
- Locate the Header File: Identify the header file named ‘header.php‘ or ‘header-template. php‘ within the theme directory. Right-click on this file, then select ‘Download‘ to save it to your local computer. Ensure to keep a backup of this file for safety.
- Edit the Header Code: Use a suitable text editor or Integrated Development Environment (IDE) such as Notepad or Visual Studio Code to open the downloaded ‘header.php‘ file. Here, you can make necessary modifications to elements like header media, site logo, navigation menu, and more. Exercise caution while editing PHP code to avoid any potential disruptions.
- Save Your Changes: After implementing the desired edits, save the modified ‘header.php‘ file on your local computer to preserve the changes made.
- Upload the Edited File: Return to your FTP client and navigate to the same directory where the original ‘header.php‘ file was located. Right-click on the edited ‘header.php‘ file saved on your local computer and choose to upload it to your web server. Opt to overwrite the existing ‘header.php‘ file to apply the changes.
- Check Your Website: Verify the success of the code implementation and ensure that no other site elements were affected negatively by visiting your website.
But, What is FTP?
FTP, or File Transfer Protocol, facilitates file transfer between a client and a server on a computer network. It’s crucial for website management and file sharing, allowing easy uploading, downloading, and file management on a remote server.
To utilize FTP, install FTP client software on your computer, enabling connection to an FTP server with login credentials. Once connected, you can navigate directories and transfer files between your local machine and the server via drag and drop.
Web developers often rely on FTP to upload website files like HTML, CSS, JavaScript, and media files to a web server.
Conclusion:
Customizing the header of your WordPress website enhances brand representation and user experience. Whether via theme customizer, plugins, or FTP, the aim is to align the header with your brand identity. Follow these steps for an improved website appearance and quality. Learn to effortlessly edit your WordPress website header in 5 simple steps, utilizing a WordPress theme bundle for added convenience. In addition to making a lasting impression, a well-designed header makes navigation simple and enhances usability all around. Using different customization techniques gives you the ability to make your header unique based on your needs and tastes, which improves the look and feel of your WordPress website as a whole.