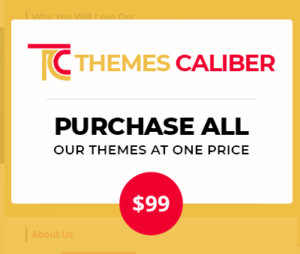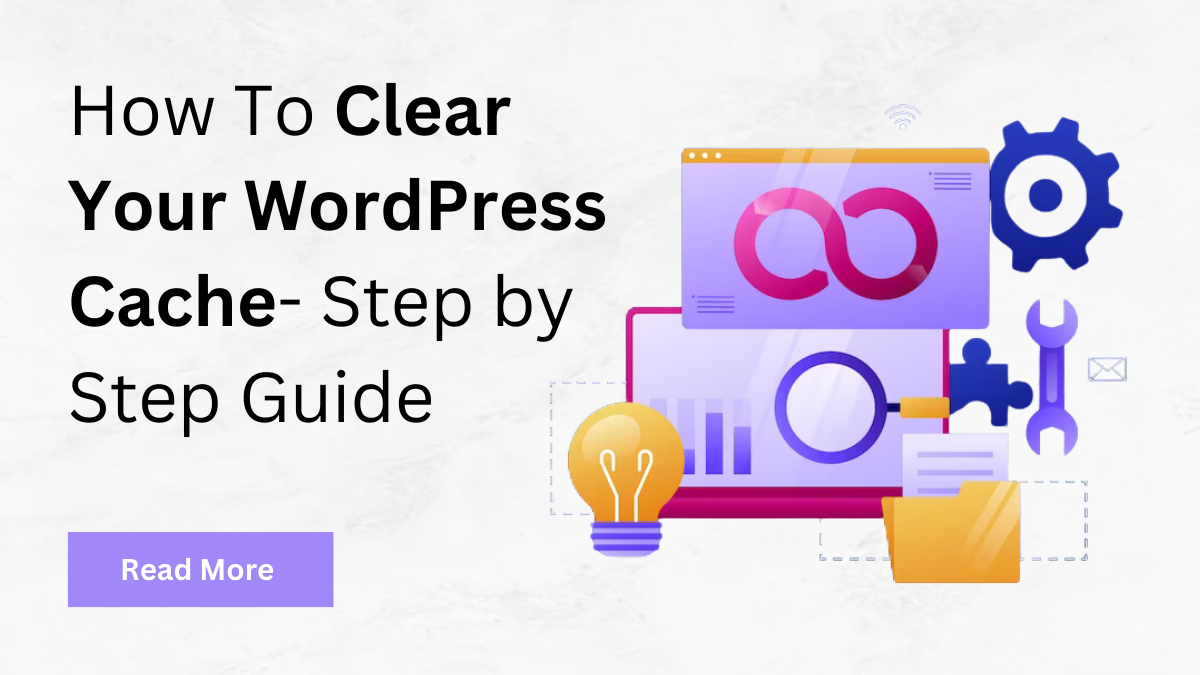
Introduction:
Cache content may be served by your internet browser, host server, and caching plugins, which may render it difficult for users to immediately notice the modifications you made to your online presence. Another popular troubleshooting technique is to clear the temporary files on the website you’re running on WordPress. We’ll walk everyone through how to effectively eliminate the WordPress cache in this article. This post will cover the best WordPress caching plugins, web hosting cache, and browser cache.
What is WordPress caching:
Your website’s static files will be kept in a cache by caching solutions. Due to this, WordPress is able to avoid downloading larger PHP scripts each time the site opens.
WordPress’s overall user interface and speed are improved by the caching process.
This is a good example of how the caching process works:
For WordPress, there are many different kinds of caching options available. Utilizing a Clear Your WordPress Cache plugin, such as WP Rocket or WP Super Cache, is the most commonly employed approach.
Clearing your WordPress cache is essential for optimal performance. Follow this step-by-step guide to ensure your website, especially those using popular WordPress themes, runs smoothly and efficiently.
Users can choose which media and files remain stored if the cache clears, when the caching ends, and more using these plugins.
Depending on the server that hosts your website, WordPress caching may already be included. For example, self-managed WordPress hosting providers that include WP Engine utilize their own caching systems.
In order to improve WordPress security, users can use a firewall for web applications such as Sucuri and Cloudflare. A cache may additionally be used to speed up your website and reduce downtime.
Lastly, the majority of modern online browsers allow users to save cached copies of pages.
Why Clear the Cache on Your WordPress Website?
There are instances where the Clear Your WordPress Cache website has undergone changes. You won’t be able to see the most recent version of your website; instead, the previous version stays visible.
This will prevent any updates you make from being viewed by both you and the people who visit.
By clearing the cache on WordPress, users can make certain that your website is always up-to-date
Clear the cache for your WordPress firewall plugin
When a website is protected by a Clear Your WordPress Cache firewall, such as Sucuri, you need to remove an additional layer of caching.
By navigating to Sucuri » Firewall (WAF) in the WordPress administration panel, users can delete their Sucuri cache.
Next, select “Clear Cache” from the drop-down list and click the “Clear Cache” button.
You may additionally need to delete your DNS cache when you have migrated your WordPress website. This assures that you are seeing the most recent version of your website while getting updated DNS information.
Clear the cache in your WordPress caching plugin:
You have to Clear Your WordPress Cache of any WordPress caching plugins that you may be using on your website. Using some of the most well-liked WordPress caching plugins, here’s how to empty your cache.
WP Rocket’s Clear Cache:
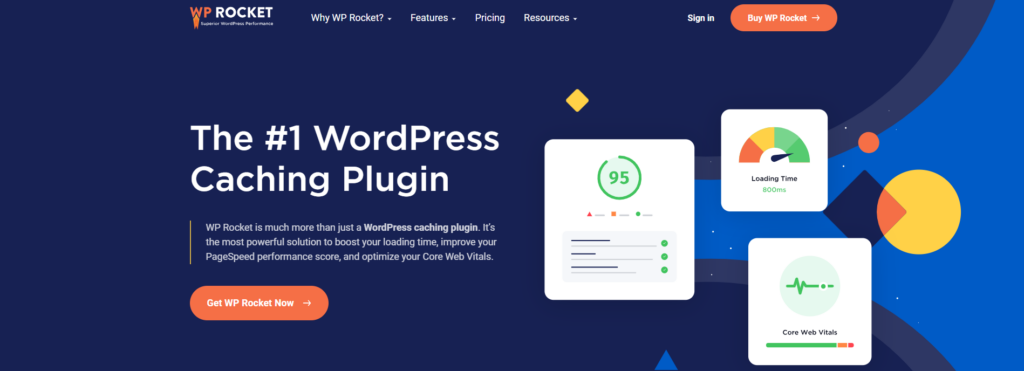
The greatest Clear Your Cache plugin available is WP Rocket. The nicest thing about utilizing WP Rocket is the fact that it automatically creates a copy of the cached version of the WordPress website in the background, making it possible for users to access it at all times.
Additionally, it makes clearing cached files very simple—it just requires a single click. All you have to do is select the “Clear Cache” option in the plugin interface under Settings » WP Rocket. WP Rocket will now delete every file that was previously cached for users.
Clear the WP cache Super Cache:
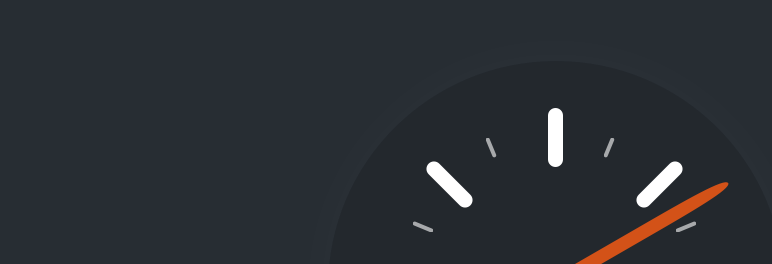
Another well-liked WordPress caching plugin is WP Super Cache. With a simple click, you can delete or remove all of your cached content.
Just navigate to Settings » WP Super Cache in the WordPress admin area, select “Delete Cached Pages,” and finally click the “Delete Cache” button.
All of your website’s cached files are currently being deleted by WP Super Cache.
W3 Total Cache’s Clear Cache:
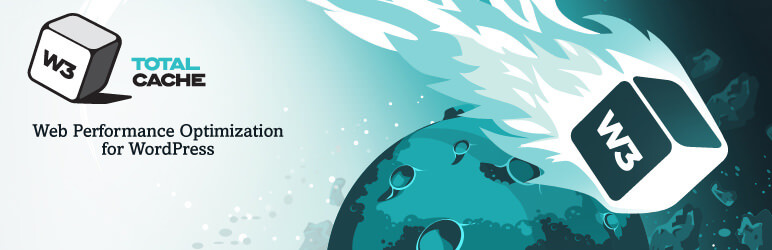
One common caching plugin for WordPress is W3 Total Cache. Similar to the other plugins previously mentioned, all caches can be deleted with one click.
To delete all caches, navigate to Performance » Dashboard and choose the option.
All of your web site’s cached material will now be deleted by the W3 Total Cache plugin.
Clear website cache from other platforms
Clear the cache in your web browser:
You need to first delete the cache from your web browser. In order to speed up load speeds, the majority of web browsers save static page material, including stylesheets, JavaScript, pictures, and other site assets.
But occasionally, web browsers might not notice modifications to a webpage. Instead of downloading a new copy, they are going to load the web page from your browser’s cache.
Unlock optimal website performance by following our step-by-step guide on clearing your WordPress cache, a crucial process for maintaining speed and efficiency, especially when using the best ecommerce WordPress plugins.
In Google Chrome, click the drop-down icon and choose More Tools » Clear Browser Data to clear the cache in your internet browser.
This displays a pop-up window from which you can choose which content to remove from the cache.
Once the “Clear browsing data” icon is clicked, verify that the “Cached images and files” box is checked.
You were successfully successful in clearing the cache on your browser. To verify if the most recent version of your website is loading, go to your WordPress blog.
Clear Cache in Your WordPress Hosting:
Certain WordPress hosting companies include integrated caching features to aid in WordPress speed.
Here’s a way to empty the cache on some of the more well-known WordPress hosting sites for your website.
Clear Cache in the WordPress Engine:
One of the most effective WordPress hosting management companies is WP Engine. Customers aren’t obligated to download a caching plugin because they come with their own built-in caching solution.
Some of you can use the admin area of WordPress to delete the WP Engine cache when you’ve made improvements to the website, but they’re not appearing.
In the admin area of the WordPress bar, users have to select the ‘WP Engine’ menu item, choose the ‘Caching’ menu item, and then choose the ‘Clear all caches’ button.
Discover how to clear your WordPress cache with our easy-to-follow step-by-step guide, essential for optimizing website performance, even when using newsletter plugins for WordPress.
WP Engine will take care to clear all of your WordPress site’s saved cache.
Clear the Bluehost Cache:
Bluehost is explicitly suggested by WordPress and ranks among the finest WordPress hosting companies. Their in-built caching system improves WordPress performance and speeds up loading instantly.
Using the WordPress administrator area, Bluehost facilitates the process of clearing your WordPress cache.
All you have to do is sign into your WordPress admin dashboard. The top admin toolbox will include a “Caching” button. Select the “Purge All” option after hovering over it.
Bluehost is going to empty the data cache for WordPress.
Clear the cache in SiteGround:
The leading WordPress web hosting company, SiteGround, is renowned for its quickness and excellent service to customers. To improve the functionality of your website, they provide an integrated caching solution.
Both the WordPress administration area and the hosting service’s control panel allow you to delete the SiteGround cache.
To delete the cache from your Siteground management panel, you need to sign in to the hosting service’s dashboard and navigate to Speed » Caching in the website’s tool area.
Next, choose the ‘Dynamic Cache’ menu item. Next, pick the ‘Flush Cache’ choice from the menu that appears by clicking on the menu’s icon beside your domain name.
The SG Optimizer plugin can also help users manage their Siteground cache. The plugin needs to be installed and enabled first.
After activating, click the ‘Purge SG Cache’ button at the top of the WordPress admin toolbar.
The SiteGround WordPress cache will be immediately cleared by the plugin.
Conclusion:
Clearing WordPress Cache maintains static data, ensuring visitors don’t immediately notice website changes. It enhances speed and user interface. Users choose media storage after cache expiration via plugins like WP Rocket and WP Super Cache. Caching may be pre-installed on the hosting computer. Firewalls like Sucuri and Cloudflare bolster WordPress security. Caching reduces downtime and speeds up web pages. Most modern browsers support storing cached webpage versions.
Learn how to clear your WordPress cache with this step-by-step guide, essential for maintaining the performance of your website, whether you’re using a WordPress theme bundle or not.
Keeping Your WordPress Website Up-to-Date
Ensure your WordPress website stays current by regularly clearing the cache. Start by clearing your internet browser’s cookie cache. In Google Chrome, access “More Tools” from the drop-down menu and select “Clear browsing data.” Verify the “Cached images and files” box to remove specific cache files.
Efficient Cache Management Plugins
Popular cache management plugins like WP Super Cache and W3 Total Cache offer convenient options for clearing cached content. In the WordPress admin area, navigate to Settings » WP Super Cache to delete cached pages or use W3 Total Cache’s dashboard to remove all cached information with a single click.
Optimizing SiteGround Cache
For users hosting their WordPress sites on SiteGround, easily clear the cache through the WordPress administrator area or the hosting service’s control panel. Enhance cache management further with the SG Optimizer plugin.
Securing Your WordPress Website with Sucuri
Install a WordPress security plugin like Sucuri to enhance website security. Clear the Sucuri cache through the WordPress admin panel by accessing Sucuri » Firewall (WAF), then select “Clear Cache” and confirm deletion by clicking “Delete.”
We hope that this post was helpful in teaching you how to Clear Your WordPress Cache.